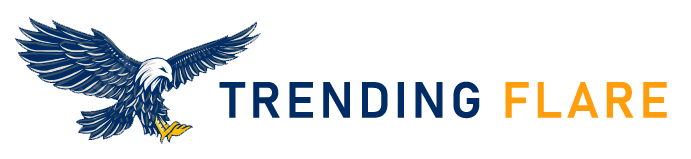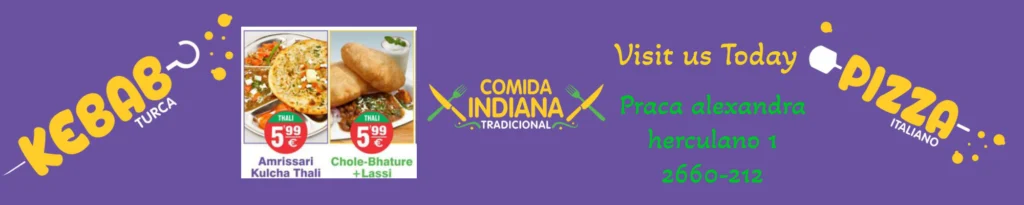iOS 18: How to Make Your iPhone Home Screen Icons Dark
Introduction
With the release of iOS 18, Apple has introduced a new feature that lets you customize your iPhone’s home screen icons to match the Dark Mode setting. This update, currently in beta, allows you to switch between Light and Dark mode icons, making your home screen look sleeker and more cohesive. In this article, we’ll guide you on how to enable this feature and explain the additional customization options that come with it.

What Are Dark Mode Icons?
In iOS 18, Apple has revamped how icons appear on your iPhone, introducing Dark mode icons that change color to match the Dark Mode setting on your device. When you enable Dark Mode, your home screen icons will automatically adjust to have darker backgrounds, creating a more uniform look with the rest of your interface. This feature applies to Apple’s built-in apps, and it’s expected that third-party developers will soon offer similar options for their apps.
How to Enable Dark Mode Icons
Switching your icons to match Dark Mode in iOS 18 is simple and can greatly enhance the visual appeal of your home screen. Follow these steps to enable Dark mode icons:

Step 1: Access the Customization Panel
To get started, open the Settings app on your iPhone. Scroll down and tap on Display & Brightness. Here, you’ll see options to toggle between Light and Dark Mode, as well as the new customization settings introduced in iOS 18.
Step 2: Enable Dark Mode Icons
Within the Display & Brightness settings, look for the option labeled Dark Mode Icons. Toggle this setting on to switch your icons to the dark version. If you prefer to keep your iPhone in Light Mode but still want to use the Dark icons, you can enable Dark Mode Icons independently of the overall Dark Mode setting.
Step 3: Customize Your Wallpaper
To complement the Dark Mode icons, Apple has also added a feature that lets you darken your wallpaper. In the customization panel, you’ll notice a sun icon—this is the toggle to darken your wallpaper. By turning this on, your wallpaper will adjust to a darker tone, further enhancing the look of your Dark mode icons.
Additional Customization Options
iOS 18 doesn’t just stop at Dark Mode icons; it offers several other ways to personalize your iPhone’s appearance:

Icon Size Adjustment
In the customization panel, you’ll find an option to adjust the size of your icons. Whether you prefer larger icons for easy visibility or smaller icons to fit more apps on your screen, this setting allows you to tailor your home screen to your liking.
Tint Your Icons
Another exciting feature in iOS 18 is the ability to add a tint to your icons. This setting, labeled Tint, allows you to apply a color overlay to all your icons. You can even use the eyedropper tool to match the tint color with a shade from your wallpaper, creating a consistent and stylish look across your home screen.
Why Use Dark Mode Icons?
Using Dark mode icons offers several benefits beyond just aesthetics. Here’s why you might want to enable this feature on your iPhone:

Reduced Eye Strain
Dark Mode, combined with Dark mode icons, can help reduce eye strain, especially in low-light environments. The darker colors are easier on the eyes and can make it more comfortable to use your phone for extended periods.
Improved Battery Life
If your iPhone has an OLED screen, using Dark Mode along with Dark mode icons can help save battery life. OLED screens consume less power when displaying darker colors, so this setting might help your phone last longer on a single charge.
A Cohesive Look
Dark Mode icons create a more unified appearance across your device. When the icons match the overall dark theme, it gives your iPhone a sleek and polished look that many users find appealing.

What’s Next for Dark Mode Icons?
As iOS 18 continues to roll out, it’s expected that more third-party apps will start offering Dark mode icons to match Apple’s built-in apps. This means that in the future, you’ll have even more options to customize your home screen according to your preferences.
Apple is also likely to introduce more features and enhancements in subsequent updates, allowing for even greater personalization. Keeping your iPhone’s software up to date will ensure that you have access to the latest customization tools and improvements.
Conclusion
With iOS 18, Apple has made it easier than ever to customize your iPhone’s appearance, starting with the introduction of Dark mode icons. By following the simple steps outlined in this article, you can enable Dark Mode icons and take advantage of the new customization options to make your iPhone truly your own. Whether you’re looking to reduce eye strain, save battery life, or just give your phone a fresh look, iOS 18 has you covered.
If you have any news which you want to share, you can send us, we will post it on our platform Click here
Panjabi, Bollywood, Hollywood (English & Dubbed) movies online, Click here